Remote Desktop 10でMacからWindowsへのリモート接続方法
普段はMacBook ProをメインPCとして使用しているのですが、最近Windowsマシンでの作業をすることも増えてきました。
ただ、2台のPCを行き来して作業するのも面倒なので、「Microsoft Remote Desktop 10」を使用してMacからWindowsにリモート接続をしてみることにしました。
Microsoft Remote Desktop 10のダウンロード
まずは接続する側のMacでの準備です。
Mac App Storeから「Microsoft Remote Desktop 10」をダウンロードします。
Microsoft Remote Desktop 10 – Mac App Store
ちなみにMac App Storeには「Microsoft Remote Desktop 8」のアプリもありますが、10の方がバージョンが新しいのでこちらをダウンロードします。(10ではWindowsでの日本語入力の不具合などが改善しているようです。)
Windows 10 Homeにリモート接続する場合
次に接続先となるWindows側の準備です。
私のWindowsマシンは「Windows 10 Home」ですが、Homeはリモートデスクトップのホスト(接続先)として使用できないようです。
ただ調べてみたところ「RDP Wrapper Library」というソフトを使用すれば、Homeにもリモート接続できるようなので試してみました。
「RDP Wrapper Library」
Releases – stascorp/rdpwrap – GitHub
以下、簡単な導入手順です。(2018/10/08時点)
- 上記のリンクからGitHubを開き、「RDPWrap-v1.6.2.zip」をダウンロードします。
- zipファイルを解答し、フォルダの中を開きます。
- フォルダ内の「install.bat」を実行します。
- フォルダ内の「update.bat」を実行します。
- フォルダ内の「RDPCheck.exe」を実行し「RDP Wrapper Configuration」を開きます。
- 「Wrapper state:Installed」「Service state:Running」「Listener state:Listening」になっていることを確認し、OKボタンで画面を閉じます。
以上の手順により、Windows 10 Homeにリモート接続する準備が整いました。
(Windows 10 Proを使用する場合は、元々リモートデスクトップに対応しているため、ここの手順は必要ありません。)
Microsoft Remote Desktop 10の使い方
それでは、いよいよリモート接続をしていきます。
接続する側のMacで、ダウンロードしておいた「Microsoft Remote Desktop 10」を起動します。
最初に「Help us make your experience better?」(アプリ使用状況をMicrosoftに送信しますか?)と聞かれるので、「Yes」か「Not now」を選択します。
その後、接続情報の「PC Name」に接続先となるPCのコンピュータ名またはIPアドレスを入力し、接続します。
続いて「User Name」と「Password」を聞かれるので、Windowsにサインインするときのユーザー名とパスワードを入力します。
ここで「Do you want to continue?」のダイアログが出た場合は、「Continue」ボタンをクリックすれば、リモート接続が完了します。
まとめ:リモート接続でMac−Windows間でサクサク作業ができる!
これでMacからWindowsにリモート接続し、2台のPCをサクサク操作して作業可能になりました。
接続先のPCが高スペックなら、開発などもリモート経由で作業することができます。
今後はWindows環境での開発もお手軽に試していけそうです。
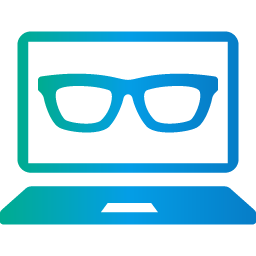

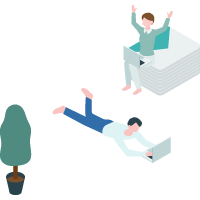
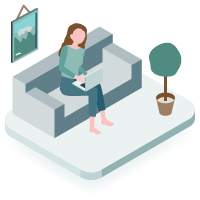
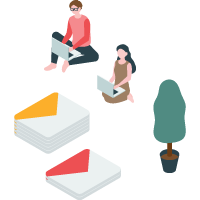









 Kuwayoshi
Kuwayoshi
コメントを残す