さくらのレンタルサーバでWordPressをSSL化する手順
このブログ(kuwayoshi.com)は、さくらのレンタルサーバ上でWordPressにより作成しているのですが、先日さくらが提供している無料SSL証明書を導入し、httpsでアクセスできるようになりましたので、そのときに設定した手順を残しておきたいと思います。
ブログをSSL化する前の事前準備
まずはSSL化をしていく前に、トラブルに備えてブログの全バックアップをとっておきます。
SSL証明書は、さくらが無料提供している「Let’s Encrypt」を使用します。
またSSL化した後の設定等は、さくらが提供しているWordPress用のプラグイン「常時SSL化プラグイン」により行います。
基本的にはさくらが案内している手順で設定していったので、そんなに複雑な操作は必要ありませんでした。
SSL証明書の導入手続き
まずはさくらサーバのコントロールパネルにログインし、無料SSLの導入手続きをします。
サーバ側で無料手続きをすると、数十分後にさくらから「SSL証明書発行手続きのお知らせ」というメールが届きました。
メールが届けば、サーバ側のSSL化手続きは完了しています。
次に、WordPress側の設定をしていきます。
さくらが提供している「常時SSL化プラグイン」のインストールをし、プラグインの有効化と初期設定を行います。
プラグインの設定が完了後は、httpsを付けてブログのトップページにアクセスしてみます。
ページが表示され、アドレスバーの横に鍵マークが表示されれば無事SSL化の設定が完了です。
SSL化が完了した後の確認項目
SSL化が完了後は、ブログの各ページ(記事や固定ページ等)がhttpsで表示されるか確認します。
このとき内部リンク等がhttpsでリンクされるかも、合わせてチェックしておきます。
またさくらのプラグインを使用していれば、httpでアクセスしたときのリダイレクト設定がされているので、httpでブログのトップページにアクセスした場合、自動的にhttpsのページへと転送されるかを確認しておきます。
リダイレクトが有効かは、以下のようなツールを使って確認する方法もあります。
【参考サイト】
リダイレクトチェック|SEOツール【ohotuku.jp】
最後に、Googleのサーチコンソールとアナリティクスの設定を更新したら完了です。
WordPressのSSL化まとめ
以上が、ブログをSSL化したときの手順です。
私がやったときはそんなに躓く箇所もなく、一時間ほどで一通りの手順が完了しました。
無料で簡単、セキュリティやSEOにも効果的なので、まだの人はやっておくのがオススメです。
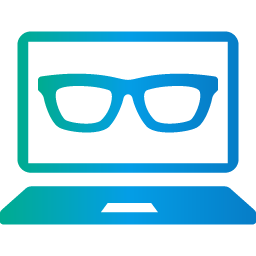

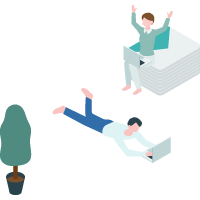
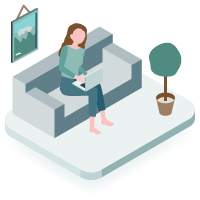
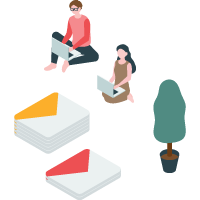









 Kuwayoshi
Kuwayoshi
コメントを残す