Parallels ClientでMacからWindowsへのリモート接続方法
これまでMacからWindowsのリモートに「Microsoft Remote Desktop 10」を使っていましたが、接続するマシンによっては日本語入力ができない問題が発生しました。
そこで「Parallels Client」でのリモートを試したところ、日本語入力問題が解決したので、接続手順を記事に残しておきます。
はじめに:リモート接続環境、OSバージョン、アプリのダウンロードなど
私は下記の環境で、リモート接続を試しました。
- リモート接続する側のOS:Mac(MacOS Mojave)
- リモート接続される側のOS:Windows(Windows 10 Home、Windows 10 Pro)
- 使用アプリ:Parallels Client(バージョン 16.5.2)
予めリモート接続するMacで、Mac App StoreからParallels Clientをダウンロードしておきます。
Parallels Client – Mac App Store
Windows 10 Homeにリモート接続する場合
接続先となるWindowsが「Windows 10 Home」の場合は、デフォルトではリモートデスクトップのホスト(接続先)として使用できません。
「Windows 10 Home」のマシンにリモート接続する方法は、下記の記事内で解説しているのでご参照ください。
※「Windows 10 Pro」のマシンにリモート接続する場合は、ここの手順は不要です。
Parallels Clientの使い方
接続する側のMacで、予めダウンロードしておいたParallels Clientを起動します。
まずは起動時に出てくるダイアログの「追加」ボタンから、新しい接続を追加します。
※メニューバーの「ファイル>新しい接続」からでも開けます。
接続モードを選ぶ画面が表示されるので「標準RDP」をクリックします。
「サーバー」のテキストボックスに、接続先マシンのホスト名またはIPアドレスを入力し、「OK」ボタンをクリックします。
上記手順によりメイン画面に接続先が登録されるので、追加した接続先をダブルクリックして、リモート接続ができるようになります。
Microsoft Remote Desktop 10で不安定だった日本語入力も快適に動くようになり、ショートカットキーもコピー&ペーストが「command+C/V」で動作するなど、使い勝手が良かったです。
またWindowsキーは、デフォルトだと右のcommandキーに割り当てられていました。
Parallels Clientの設定について
メニューバーの「Parallels Client>基本設定」から各種設定が変更できます。
私はデフォルトのまま使っていますが「キーボード」タブでショートカットキーの割り当てを変えたり、お好みでカスタマイズが可能です。
またメイン画面に追加した接続先を右クリックして「接続プロパティ」を選択すると、接続先の詳細設定が行えます。
参考までに、私は下記のような設定を試してみました。
- 「接続」タブの「ユーザー名/パスワード」から、リモート接続時のアカウント情報を登録しておけます。
- 「ディスプレイ」タブの「すべてのモニターを使用してデスクトップを拡張」をチェックすれば、複数ディスプレイを使って作業できるようになります。
- 「ローカルリソース」タブの「ディスクドライブ」にチェックを入れ、右側の「構成」ボタンをクリックして表示されるダイアログの「+」ボタンから、マウントしたいディスクドライブを選択すれば、選択したディスクドライブをリモート接続時にマウントすることが可能です。
まとめ:日本語入力の安定感はParallels Clientが良さそう!
以上、Parallels ClientでMacからWindowsにリモート接続する方法をまとめました。
Microsoft Remote Desktop 10も使いやすかったですが、接続する環境によっては日本語入力が上手くいかなくなるのが残念でした。
Parallels Clientでは、私が試した限りでは日本語入力も問題なく使えているので、同じような悩みの方はぜひ試してみてください。
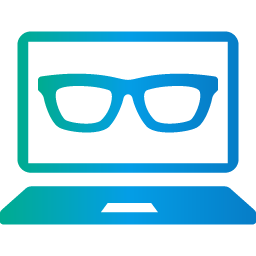

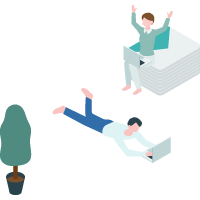
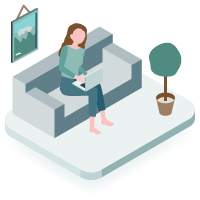
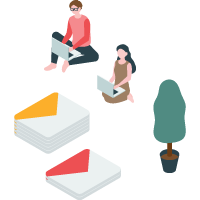










 Kuwayoshi
Kuwayoshi
コメントを残す