Mac版Thunderbirdのインストールと初期設定メモ
私は普段Macを使用していて、メーラーは標準でインストールされているMailアプリを使っていますが、先日諸事情によりThunderbirdを使う機会がありました。
今回はその際に調べた、Mac版Thunderbirdのインストールと初期設定について、記事にしたいと思います。
Thunderbirdのインストール
まずは以下より、Mac版のThunderbirdをダウンロードしてインストールを行います。
Thunderbird — メールをもっと簡単に。 — Mozilla
Thunderbirdの初期設定
Thunderbirdを初回起動すると、メールアカウントの設定画面が表示されます。
「表示名、メールアドレス、パスワード」を入力して、アカウントの設定を行います。
受信方法はIMAPかPOPを選択できます。
今回はPOPを選択しました。
テキスト形式(プレーンテキスト)で送受信をする設定
メールをテキスト形式のみで送受信したかったので、設定を行いました。
送信側は、以下の2つを設定します。
- メニューバーの「ツール>アカウント設定」を開き、「編集とアドレス入力」の「HTML形式でメッセージを編集する」のチェックを外します。
- メニューバーの「Thunderbird>環境設定」を開き、「編集」の「送信テキスト形式…」ボタンをクリックし、「可能な限りプレーンテキストでメッセージを送信する」にチェックを付けます。
受信側の設定は、以下の1つのみです。
- メニューバーの「表示>メッセージの表示形式」から「プレーンテキスト」をクリックします。
設定後にメール作成や受信メール確認をし、テキスト形式で送受信が出来ていれば完了です。
受信メールのサーバー削除期間設定
メニューバーの「ツール>アカウント設定」を開きます。
アカウント設定の「サーバー設定」を開き、「ダウンロードしてからX日以上経過したメッセージは削除する」にチェックを入れます。
※X日のところに削除したい日数を入力します。今回は14日にしました。
添付ファイルの送信サイズ上限設定
メニューバーの「環境設定」から「添付ファイル」を開きます。
添付ファイルの「送信」タブを開き、「次のサイズより大きなファイルの添付時にリンク共有する」にチェックを入れ、右側のテキストボックスに送信サイズを入力します。
今回は10MBにしました。
メールの署名設定
最後に、メールの署名を設定しておきます。
メニューバーの「ツール>アカウント設定」を開きます。
アカウント設定の「対象アカウント(メールアドレス)」を開き、「署名編集」に任意の署名を入力します。
まとめ:Macのメーラーは、Thunderbirdも便利で使いやすい!
以上、Mac版Thunderbirdのインストールと初期設定を行いました。
Windows版のThunderbirdと同様に、Mac版でも多機能なメーラーなので、慣れてくると便利だと感じました。
また、無料ですぐに使えるところも気軽でいいですね。
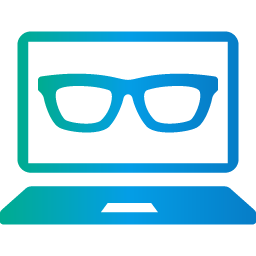

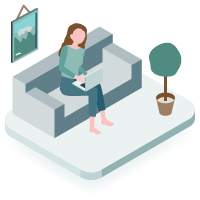
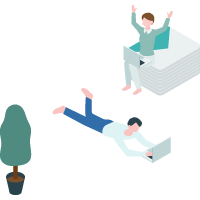
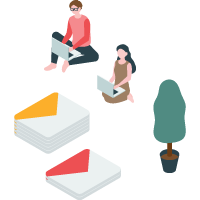




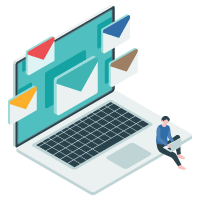





 Kuwayoshi
Kuwayoshi
コメントを残す