VirtualBoxのMac版にWindows10をインストールしたときの設定まとめ
私のメインPCはMacですが、たまにWindowsを使いたいこともあります。
そんなときのために、VirtualBox(Mac版)へ仮想マシンのWindows10をインストールしているのですが、今回はVirtualBox導入時の手順や設定などをまとめていきます。
1. VirtualBoxにWindows10をインストール
まずはMac版のVirtualBoxに、Windows10をインストールします。
【参考ページ】
MacにVirtualBoxをインストールしてみた – PC設定のカルマ
Mac の VirtualBox に Windows10 をインストール – PC設定のカルマ
仮想マシン作成時の設定は、以下のようにしました。
- タイプ:Microsoft Windows
- バージョン:Windows 10 (64-bit)
- メモリーサイズ:4092MB
- 仮想ハードディスク:可変サイズ
- ハードディスクサイズ:50GB
2. 機能拡張パック(Extension Pack)、Guest Additionsのインストール
「機能拡張パック」とは、VirtualBoxに様々な追加機能を提供してくれるパッケージソフトです。
ホストOS(今回だとMac)側へインストールします。
機能拡張パックを入れることで、仮想マシンにUSBデバイスを接続したり、リモートデスクトップによる遠隔操作に対応したりできます。
【参考ページ】
VirtualBox – 拡張パック(Extension Pack)のダウンロード・インストール – PC設定のカルマ
また、VirtualBoxの追加機能を提供してくれるソフトに「Guest Additions」もあります。
こちらはゲストOS(今回だとWindows10)側へインストールします。
Guest Additionsを入れることで、MacとWindows10でフォルダやクリップボードを共有する機能などが追加できます。
【参考ページ】
VirtualBoxの使い方 – Guest Additions のインストール – PC設定のカルマ
3. キーボード設定
ここからはVirtualBoxの各種設定をしていきます。
まずWindows10側のキー割り当て設定を確認します。
こちらはWindows10にKeySwapという設定ソフトをインストールして行います。
Windows側を操作しているときは、CommandキーをCtrlキーとして認識させたかったので、「左Commandキー」押下時はCtrlキーとなるよう設定しました。
またMacにはWindowsキーがないため、「右Commandキー」押下時はWindowsキーとして認識させるよう設定しました。
【参考ページ】
Mac OSXとWindows8 on VirtualBoxで同じショートカットキーを使う方法 – PC設定のカルマ
次にホストキーの設定を確認します。
ホストキーとは、ゲストOS(仮想マシン)を操作しているときでも、押下時にホスト側を操作できるようにするキーです。
デフォルトでは「左Commandキー」になっていますが、KeySwapで左CommandキーをCtrlキーとして設定したため、私は普段使わない「左Ctrlキー」をホストキーとして設定しました。
【参考ページ】
VirtualBoxのホストキーを変更する方法 – PC設定のカルマ
4. ディスプレイ設定
ここではディスプレイの設定を確認します。
はじめにWindows側での作業時に仮想マシン感をなくすため、全画面(フルスクリーン)にできるよう設定を行いました。
【参考ページ】
VirtualBox を全画面(フルスクリーン)で表示する方法 – PC設定のカルマ
続いてマルチモニターの設定をします。
Windows側での作業時にモニターを2つ使いたかったため、ディスプレイ数の設定を2にし、モニターの解像度に合わせてスケールを調整しました。
【参考ページ】
その他 Windows上のVirtualBoxで解像度とマルチモニタの設定の仕方 – 朧の.NETの足跡
5. 各種共有設定
その他、ネットワークや共有設定の確認です。
まず仮想マシンのネットワーク(無線LAN)を設定します。
デフォルトで設定されているネットワーク1のNATに合わせ、ネットワーク2にブリッジを追加しました。
【参考ページ】
VirtualBoxで無線LAN接続メモ :出張所改めほぼ備忘録
VirtualBoxで有線と無線LANの設定 – demura.net
続いて共有フォルダの設定です。
こちらを設定することで、ホストOSとゲストOS間でファイル共有が行えるようになります。
【参考ページ】
VirtualBox 共有フォルダー設定 – ホストとゲスト間でフォルダーを共有 – PC設定のカルマ
更にクリップボードの共有設定も行います。
ホストOSとゲストOS間で、クリップボードも共有できるようになります。
【参考ページ】
VirtualBoxでOS間のクリップボードを共有する方法 – PC設定のカルマ
最後に、Windows側でUSBメモリを使いたかったので、仮想マシンにUSBメモリをマウントできるように設定を行いました。
一度設定を追加しておけば、次からは仮想マシンにUSBメモリを接続するだけで使えます。
【参考ページ】
VirtualBox – 仮想マシンにUSBメモリを認識・マウント – PC設定のカルマ
まとめ:VirtualBoxを設定し、仮想マシンでも快適な作業環境を構築
以上、VirtualBoxのインストールと設定方法についてでした。
設定項目が色々あって大変に感じますが、必要なところを最初に設定してしまえば、後は快適に使えるのでオススメです。
私自身も時間が経つと設定内容を忘れてしまうので、今回この記事に書き残しておきました。
これから導入する方は、よかったら参考にしてください。
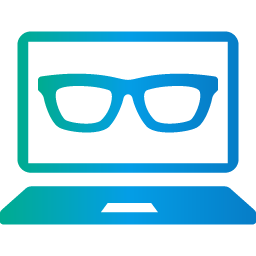

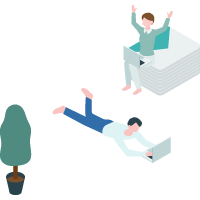
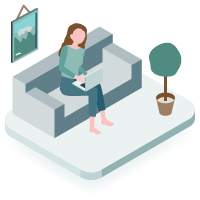
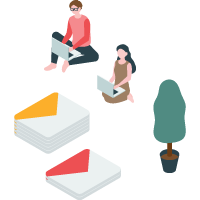









 Kuwayoshi
Kuwayoshi
コメントを残す