VirtualBoxのMac版をアップデートするときの手順
私はメインのPCにMacを使っていますが、Windowsの動作確認をしたいときはMac版のVirtualBoxに仮想マシンのWindowsを入れています。
VirtualBoxはたまにアップデートを行うのですが、その際に合わせて確認しておきたい点がいくつかあるので、この記事に確認手順をまとめてみました。
1. VirtualBoxのアップデート
それではインストール済みのVirtualBoxに対してアップデートを行います。
VirtualBoxの新規インストールについては、こちらの記事を参照してください。
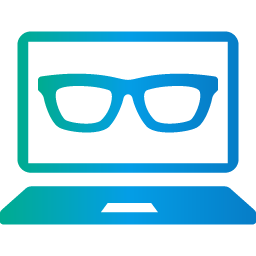

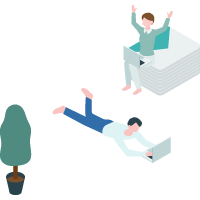
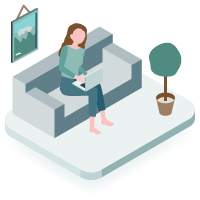
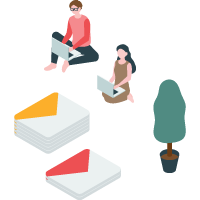




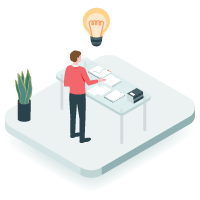





 Kuwayoshi
Kuwayoshi
コメントを残す